General Questions
Whilst some accessories may work with Thinkware Dash Cams we strongly advise against using non-genuine accessories like external batteries or GPS antennas with your Thinkware Dash Cam.
THINKWARE shall NOT be responsible for any problems and/or damages that may occur from not using genuine or authorized parts and accessories.
Only use genuine accessories and peripherals from THINKWARE or authorized THINKWARE dealer. THINKWARE does not warrant the safety and compatibility from the use of peripherals from other manufacturers. Use only genuine parts supplied by THINKWARE.
This is usually caused by the G-Sensor setting being set to “High Sensitivity”. Reduce the sensitivity in your dash cam settings to reduce the number of false alarms being detected.
Micro SD Card Questions
Whilst some high-quality Micro SD cards might work in you Thinkware Dash Cam to begin with, issues can arrise over time.
We suggest only using genuine Thinkware Micro SD cards in your Thinkware Dash Cam. Genuine Thinkware Micro SD Cards are sold separately and are available in 16GB, 32GB, 64GB and 128GB.
Please Note: Only F800PRO supports 128GB Micro SD card.
THINKWARE does not guarantee that devices or peripherals not authorized by THINKWARE will be compatible with its Product.
THINKWARE shall NOT be responsible for any problems and/or damages that may occur from not using genuine or authorized parts and accessories.
Event Recording
Manual Recording
Parking Motion / Timelapse Recording
Parking Incident Recording
The chart below can be used to get an idea of how much of each type of footage can be held on different size Micro SD cards before the oldest footage will be recorded over or formatting will be required. (Times are approximate)
Continuous Recording Priority (Type A) - 1 Channel
| Card Size | Continuous Recording | Event Recording | Manual Recording | Motion Recording | Parking Incident Recording |
|---|---|---|---|---|---|
| 128GB 64GB 32GB 16GB |
996 minutes 496 minutes 246 minutes 121 minutes |
127 minutes 63 minutes 31 minutes 15 minutes |
135 minutes 67 minutes 33 minutes 16 minutes |
106 minutes 52 minutes 26 minutes 12 minutes |
255 minutes 127 minutes 63 minutes 31 minutes |
Incident Recording Priority (Type B) - 1 Channel
| Card Size | Continuous Recording | Event Recording | Manual Recording | Motion Recording | Parking Incident Recording |
|---|---|---|---|---|---|
| 128GB 64GB 32GB 16GB |
717 minutes 357 minutes 177 minutes 87 minutes |
223 minutes 111 minutes 55 minutes 27 minutes |
135 minutes 67 minutes 33 minutes 16 minutes |
244 minutes 121 minutes 60 minutes 29 minutes |
297 minutes 148 minutes 73 minutes 36 minutes |
Parking Recording Priority (Type C) - 1 Channel
| Card Size | Continuous Recording | Event Recording | Manual Recording | Motion Recording | Parking Incident Recording |
|---|---|---|---|---|---|
| 128GB 64GB 32GB 16GB |
557 minutes 277 minutes 137 minutes 67 minutes |
106 minutes 52 minutes 26 minutes 12 minutes |
135 minutes 67 minutes 33 minutes 16 minutes |
106 minutes 52 minutes 26 minutes 12 minutes |
881 minutes 439 minutes 217 minutes 107 minutes |
Manual Recording Priority (Type D F800PRO Only) - 1 Channel
| Card Size | Continuous Recording | Event Recording | Manual Recording | Motion Recording | Parking Incident Recording |
|---|---|---|---|---|---|
| 128GB 64GB 32GB 16GB |
557 minutes 277 minutes 137 minutes 67 minutes |
159 minutes 79 minutes 39 minutes 19 minutes |
637 minutes 317 minutes 157 minutes 77 minutes |
106 minutes 52 minutes 26 minutes 12 minutes |
106 minutes 52 minutes 26 minutes 12 minutes |
The times given should be halved when recording 2-channel (Front Camera + Rear/Cabin Camera).
A partitioned space is an amount of reserved space on the Micro SD card. Each recording mode on your Thinkware Dash Cam reserves a specific amount space on the Micro SD card.
Thinkware Dash Cams feature several recording modes:
Continuous Recording – Normal looped recording while you are driving.
Continuous Incident - G-Sensor triggered while you are driving.
Motion/Timelapse - Parking mode Motion Detection or Timelapse.
Parking Incident - G-Sensor Triggered while your vehicle is parked.
Manual Recording - When you press the manual recording button.
There are several different options for memory card partitioning. Specific partition modes are more suitable for a particular use of the Dash Cam.
Available partition modes are:
Continuous Priority (Type A)
Ideal for longer drives and where recorded footage may be used for entertainment purposes or holiday footage.
Incident Priority (Type B)
Ideal for when the car might be used by several different people, stores more recorded incidents from when the vehicle was driving.
Parking Priority (Type C)
Ideal for when the vehicle is parked in busy streets or for long periods of time eg: Airport parking, shopping centre car parks.
Manual Priority (F800PRO only)
Ideal for use by people who routinely save specific pieces of footage eg: Long-haul truck drivers who need to records bridge crossings, security guards.
Partition breakdown:
| Continuous Priority (Type A) | Incident Priority (Type B) | Parking Priority (Type C) | Manual Priority (F800PRO only) | |
|---|---|---|---|---|
| Continuous Recording Continuous Incident Motion/Timelapse Parking Incident Manual Recording |
62.5% 12.0% 5.0% 12.0% 8.5% |
45.0% 21.0% 12.0% 14.0% 8.0% |
35.0% 10.0% 5.0% 42.0% 8.0% |
35.0% 15.0% 5.0% 5.0% 40.0% |
The partition mode can be selected in the Dash Cams settings either by using the relevant PC Viewer or Mobile Viewer APP.
WiFi & Smartphone APP Questions
Please reboot / reset your smartphone and try again.
Make sure that you are using the correct app for your dash cam model as there are Several Thinkware Apps available. Check the dash cam user manual to find the correct APP for your Dash Cam Model.
Reboot your smartphone, ensure Mobile Data is turned OFF and ensure Location / Location Services is turned ON.
The dash cam is not a modem, there is no internet capability through the camera. After connecting to the dash cam, now turn on Mobile Data and search the internet via your web browser.
You need to be within a meter or 2 from the dash cam to connect to the camera’s WIFI providing you have enabled the camera's WIFI.
Video Recording Questions
Check the different folders within the SD card in-case some of the videos have been recorded to a different folder due to an incident taking place. You may need to use a computer. Videos may not all be in date order due videos being loop recording (check each video to find the one you are looking for).
Make sure that the camera has been "Hard Wired" into your vehicle using the HWC Hard Wire Kit. Make sure your "Hard "Wire" kit has been correctly installed in your vehicle. Also check what park mode setting you have your camera set to. If camera is facing front or rear of your vehicle, it will not show you what happens on the side of your vehicle.Make sure you using correct SD card, and check you have enabled Park Mode, and also check your sensitivity settings.
GPS Questions
The GPS in Thinkware Dash Cams has three main functions;
1: Speed tracking.
Thinkware Dash Cams keep a real-time record of how fast you're driving and overlay's this information onto the video footage.
2: Location tracking.
A record is kept of where about and which direction you drive. Each video segment will show the position of your vehicle at the time of the recording. You can view GPS location on the PC Viewer software. The GPS information is embedded with the video file.
3: Speed & red light camera warnings.
GPS enabled Thinkware Dash Cams have a database of speed camera, red light camera and mobile speed camera zones. When you approach a fixed location speed camera or red light camera your Thinkware Dash Cam will warn you of the speed or red light camera ahead. For mobile speed camera zones, your Thinkware Dash Cam will warn you that the area of road you are travelling on or near has been known to have mobile speed cameras in operation, there may not necessarily be one there at the time, but you never know...
Please note: GPS in Thinkware Dash Cams is not used for navigation. Some models of Thinkware Dash Cam require an external GPS antenna.
Warranty Questions
All Front and Rear Thinkware Dash Cams purchased in Australia are covered by a 2-year (24-month) warranty from the date of purchase. Most genuine Thinkware accessories are covered by a 1-year (12-month) warranty against manufacturing defects. Genuine Thinkware Micro SD Cards are covered by a 12-month warranty from the date of purchase.
If you are having issues with a Thinkware Dash Cam or accessory use the Contact Us page to get in touch.
Please note: We do not offer any warranty or repair service on Thinkware Dash Cams or accessories purchased from outside of Australia. You must provide a copy of your proof of purchase if making a warranty claim.
2-year warranty offer extends to genuine Thinkware front, rear and cabin cameras only and does not include other accessories.
Australian warranty is offered by the Australian distributor of Thinkware Dash Cams, TDJ Australia.
Thinkware Australia does not provide support to international warranties.
Warranty will only be honoured on goods purchased from an authorised reseller in the same country of purchase.
We track serial numbers on all Thinkware Dash Cams sold in Australia. If you are unsure if your Thinkware Dash Cam is covered by Australian warranty use the Contact Us page to get in touch.
If you are having issues with a Thinkware Dash Cam that you purchased internationally we will try and help troubleshoot via the Contact Us page but if your Thinkware Dash Cam needs to be booked in for repairs you will need to contact the seller you purchased from.
PC / MAC Viewer
When trying to open the THINKWARE viewer application a (malicious software) error window may appear on MAC OS devices. To remove this error and allow the application to work please follow the steps below.
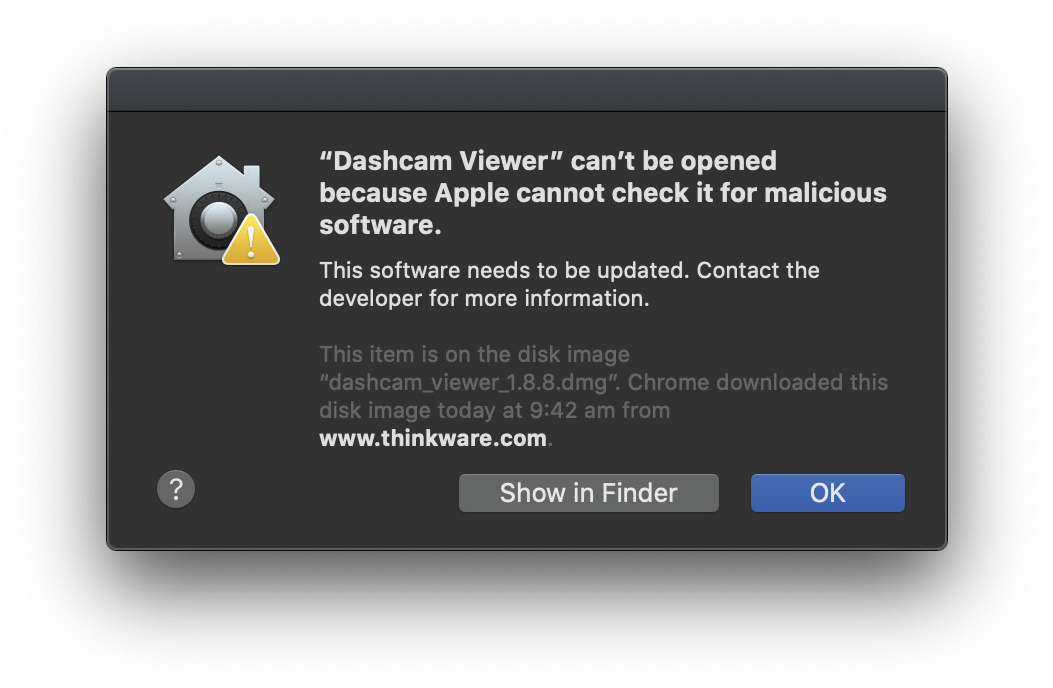
STEP 1: Go into the System Preferences
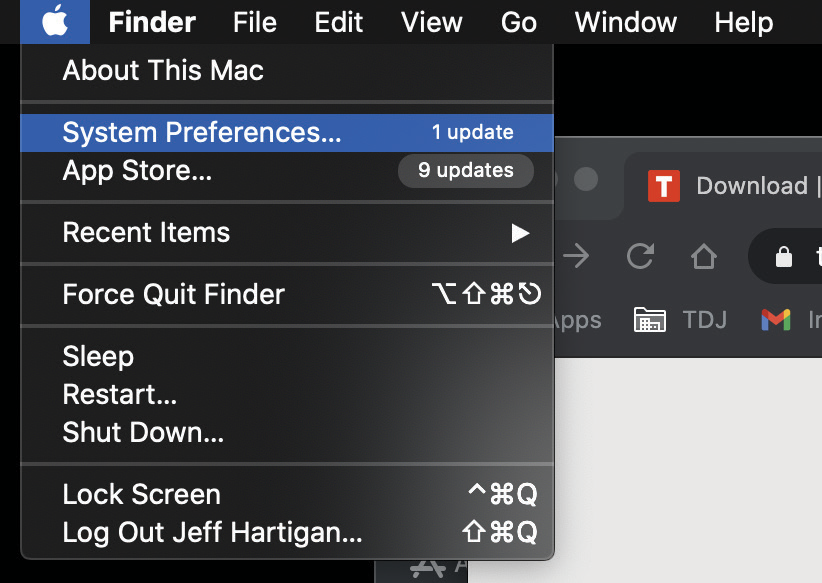
STEP 2: Go into Security & Privacy
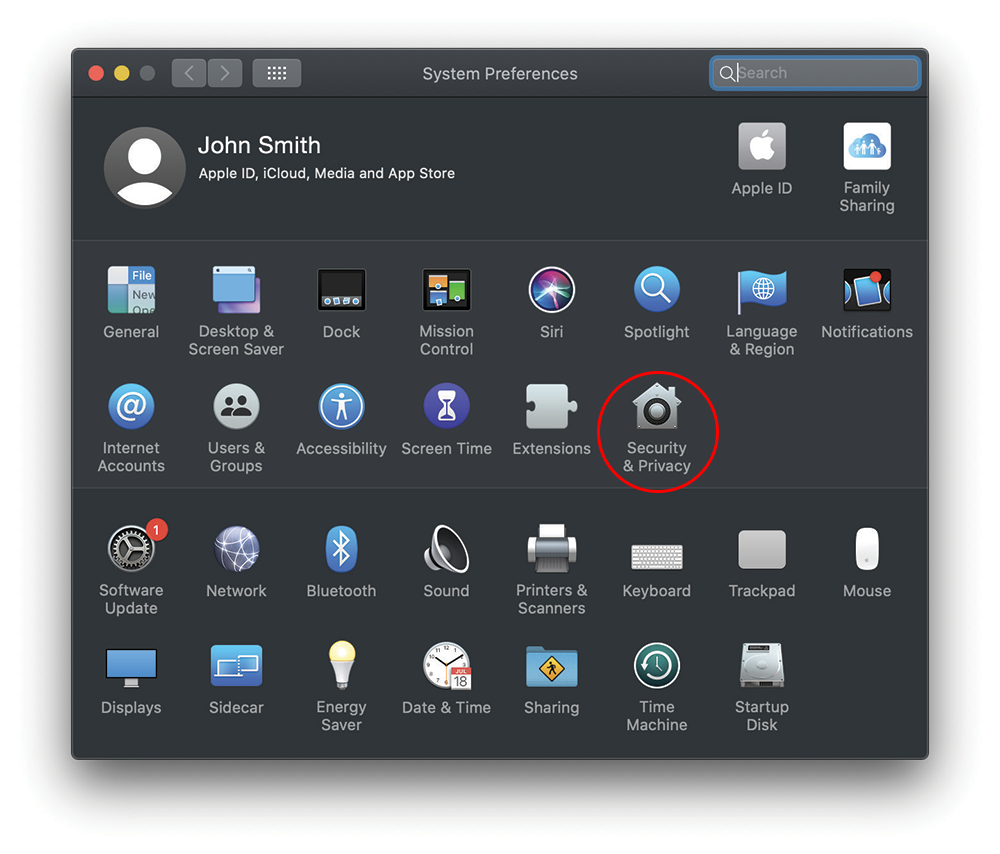
STEP 3: Go into General, and select (Open Anyway)
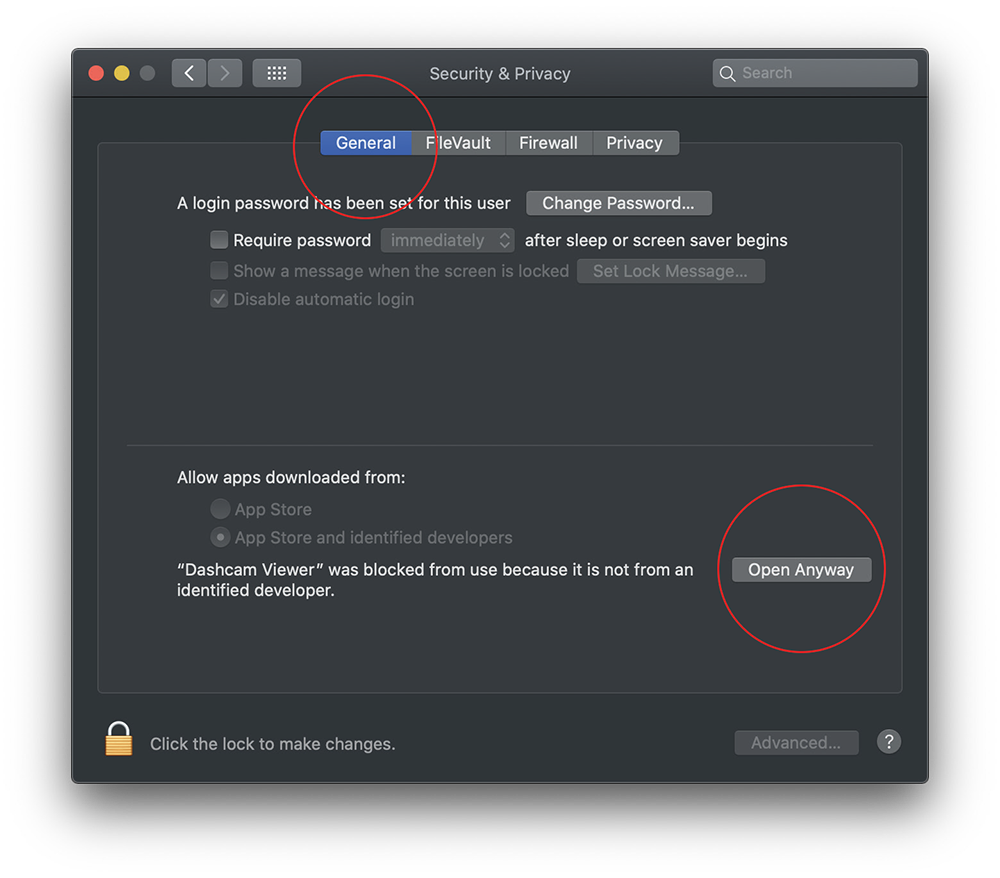
STEP 4: This window will appear, select (Open) and now the application viewer will open.
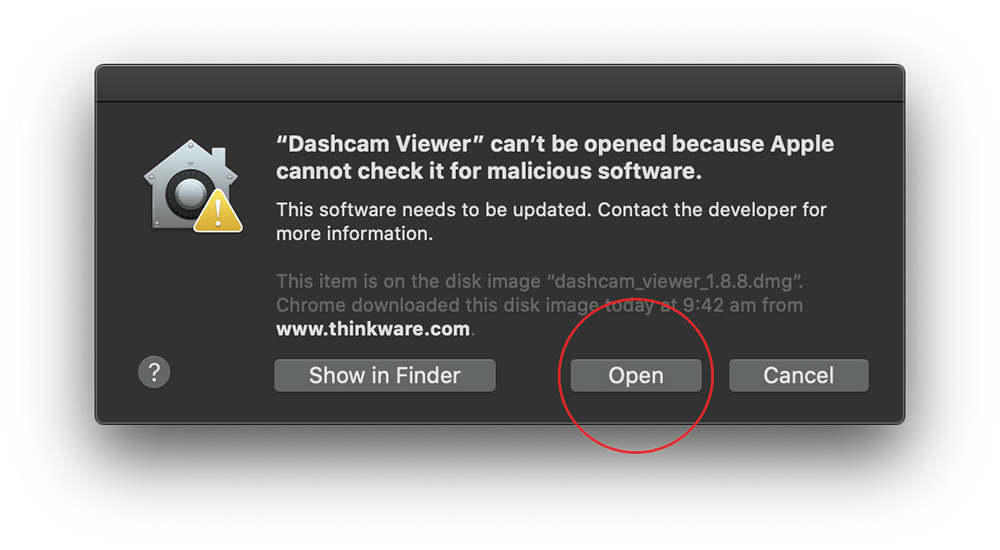
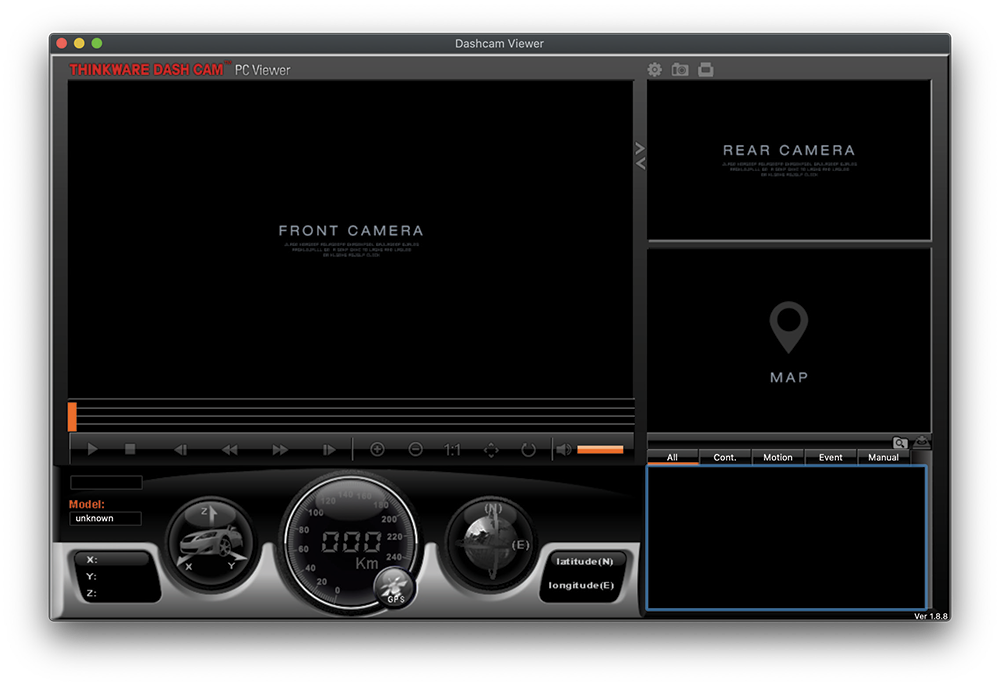
Got a question that's not listed here?
![]()
User manuals, software and firmware can be downloaded from the
THINKWARE DASH CAM international site.
